 Я вообще хотел описать процесс установки PostgreSQL из исходных кодов. Но, чтобы установить PostgreSQL, необходима какая-то машина, куда я буду его ставить. Виртуальная машина — идеальный вариант. Эта машинка должна чем-то управляться — вот и операционная система (Linux). Так что сейчас с в картинках расскажу об установке Ubuntu на VirtualBox. А про установку PostgreSQL — в другой раз.
Я вообще хотел описать процесс установки PostgreSQL из исходных кодов. Но, чтобы установить PostgreSQL, необходима какая-то машина, куда я буду его ставить. Виртуальная машина — идеальный вариант. Эта машинка должна чем-то управляться — вот и операционная система (Linux). Так что сейчас с в картинках расскажу об установке Ubuntu на VirtualBox. А про установку PostgreSQL — в другой раз.
Что нужно сделать, чтобы установить Ubuntu на VirtualBox? Есть несколько шагов, которые необходимо выполнить:
Погнали (естественно, нужен подключенный интернет). Чтобы увеличить изображение — просто нажмите на него левой клавишей мыши, чтобы закрыть открывшееся изображение — нажмите клавишу Esc:
Всё зависит от того, какая у вас используется операционная система. У меня — Ubuntu. Если у вас стоит Windows — в поисковике переходите на сайт VirtualBox в раздел «Downloads» и скачиваете установочник для Windows.
У тех, у кого Ubuntu (да и, в принципе, многие другие дистрибутивы), можно воспользоваться менеджером приложений (пакетов). Я использую именно этот путь. Открываем менеджер приложений Ubuntu, в строку поиска вбиваем «VitrualBox» и получаем результат:
Нажимаем на значок VirtualBox и попадаем на описание данной программы. В этом окне нажимаем на кнопку «Установить» и некоторое время ждем:
В течении пары минут VirtualBox устанавливается и должна получиться вот такая картина:
Теперь можно смело нажимать на кнопку «Запустить» для того, чтобы проверить, всё ли корректно установилось и убедиться, что VirtualBox запускается.
VirtualBox установили. Далее нужно скачать образ Ubuntu. Самый простой способ — переходим на сайт https://ubuntu.ru/get, ищем глазами правый раздел «Скачать систему», в нем подбираем необходимый вариант. Так как я буду скачивать версию Ubuntu 18.04 (64-bit), верхняя ссылка мне полностью подойдет. Если вам нужна другая версия — придется поискать:
Нажимаем на ссылку и ждем, пока iso-образ скачается:
Теперь нужно подготовить виртуальную машину, куда будем устанавливать Ubuntu. Возвращаемся к запущенному VirtualBox`у (или запускаем его):
В открывшемся окне нажимаем на кнопку «Создать». Появляется окно ввода информации о создаваемой системе:
Заполняем поля необходимыми данными. Если в имени виртуальной машины будет присутствовать название дистрибутива, то VirtualBox автоматически заполнит поля «Тип» и «Версия».
Нажимаем на кнопку «Далее». В следующем окне указываем объем оперативной памяти, выделяемый для виртуальной машины:
Я поставил 2 гигабайта. Естественно, на вашей хостовой машине должно быть достаточно оперативной памяти, чтобы из нее выделить память для создаваемой ВМки.
Снова нажимаем на кнопку «Далее» и попадаем в окно выбора виртуального жесткого диска:
Здесь могут быть разные параметры. Я выбрал «Создать новый виртуальный жесткий диск», после чего нажал на кнопку «Создать».
В следующем окне выбираем тип создаваемого диска:
Я оставил по умолчанию, значение VDI (VirtualBox Disk Image). Нажимаем кнопку «Далее»:
Здесь нужно указать формат хранения. Сами выбирайте, описание есть:
Я снова оставил по умолчанию — «Динамический виртуальный жёсткий диск». Нажимаем «Далее». Теперь укажем название и размер этого диска:
Я поставил 15 Гб. Снова напоминаю, что у вас должно быть свободное место на хостовом жестком диске, чтобы из него выделить эти 15 Гб.
Нажав на кнопку «Создать» завершаем создание виртуальной машины. Теперь эта ВМка появилась в списке созданных в главном окне VirtualBox:
Следующим шагом нужно сделать так, чтобы созданная виртуалка загружалась со скачанного на втором шаге iso-образа Uunbtu.
Проще всего это сделать следующим образом — кликаем правой клавишей мыши по названию виртуалки:
В появившемся контекстном меню выбираем пункт «Настроить…». Появляется окно настроек, где нужно перейти в пункт «Носители»:
Далее можно действовать по разному. Например, кликаем по пункту «Пусто»:
В правой части окна «Атрибуты» → «Оптический привод» нажимаем на кнопку-диск, в появившемся выпадающем списке выбираем пункт «Выбрать образ оптического диска…».
Открывается окно выбора файла виртуального оптического диска:
Выбираем скачанный на втором шаге iso-образ Ubuntu, нажимаем на кнопку «Открыть».
Снова открывается окно настроек виртуальной машины — видим, что наш выбранный носитель подгрузился:
Теперь уже можно смело переходить к установке Ubuntu на виртуальную машину.
Наконец-то добрались до установки Ubuntu на виртуальную машину. Здесь будет очень много этапов, но все они интуитивно понятные.
Запускаем виртуальную машину по кнопке «Запустить», ВМка подхватывает ISO-образ Ubuntu и загружается с него. Появляется окошко выбора языка — тут какой хотите выбирайте:
Далее появится меню. В нем выбираем необходимый пункт — можно использовать ISO-орбаз как LiveCD. Я буду устанавливать Ubuntu, поэтому выбираю пункт «Установить Ubuntu».
Начинается процесс установки. Сначала происходит процесс настройки — выбираем язык:
Далее выбираем настройки клавиатуры:
Выбираем режим установки (можно не ставить все пакеты, а ограничиться минимальным набором):
Нас предупреждают, что данные с диска будут стерты. Я соглашаюсь с этим (тем более диск у меня только что созданный) и нажимаю на кнопку «Установить сейчас»:
Снова появляется предупреждение с информацией о том, что будет изменено.
В этом окне нажимаю кнопку «Продолжить».
Еще немного установок — указываем часовой пояс:
Прописываем имя пользователя, компьютера и пароль:
После нажатия на кнопку «Продолжить» запускается процесс копирования файлов и установки операционной системы:
Картинки в окошке установки периодически меняются (можно этот слайдер и самим листать):
Можно посмотреть, что именно происходит — для этого нажимаем на маленький черный треугольничек в нижней ле5. Install Ubuntu 5вой части окна. Распахивается дополнительное окно, где можно почитать дополнительную информацию.
Процесс установки довольно быстрый (особенно если у вас SSD), занимает несколько минут. После того, как всё будет завершено, появится сообщение с информацией о том, что установка завершена и что нужно перезагрузиться:
В этом сообщении нажимаем на кнопку «Перезагрузить». Виртуальная машина уходит в перезагрузку:
Я заметил, что VirtualBox сам извлекает ISO-обарз после установки, поэтому руками ничего не нужно делать. Просто нажимаю клавишу Enter на клавиатуре и виртуалка перезагружается.
После успешной перезагрузки появляется окно входа в систему:
Проверяем работу — заходим в операционную систему под теми учетными данными, которые были указаны при установке:
Если всё успешно — появится рабочий экран Ubuntu 18.04 с некоторой информацией для новичка:
Интернет у меня пробросился в виртуалку автоматически:
И последний шаг. Он, в принципе, не обязательный, но я рекомендую его выполнить. Нужно создать контрольную точку — снимок виртуальной машины на определенное время. Очень удобно. Виртуалка, скорее всего, нужна для того, чтобы устраивать в ней разнообразные эксперименты. Во время этих экспериментов ВМку можно случайно сломать/что-то сделать, после чего виртуальная машина не будет загружаться. Если есть контрольная точка — можно с неё восстановить состояние ВМки и далее работать. Наличие контрольной точки немного снижает быстродействие ВМки и занимает память, но несет много полезных плюшек. Поэтому — я такие точки создаю. Первая точка — сразу после установки (и, возможно) после первичной настройки ВМки.
Создать виртуальную точку (снимок) в VirtualBox можно несколькими способами (например, прямо из включенной машины). Сделаем по другому. Перейдем в главное окно VirtualBox, выделяем левой клавишей мыши ВМку, для которой хотим создать контрольную точку, в правой верхней части окна нажимаем на кнопку с черным треугольником правее «Машины», в выпадающем списке выбираем пункт «Снимки»:
Попадаем в окно с перечнем тех снимков (для выделенной ВМки), которые есть. У нас пока ничего не создано, поэтому список пустой:
Для создания нового снимка, нажимаем на кнопку «Сделать». В открывшемся окне описываем создаваемый снимок — даем ему имя и добавляем подробную информацию:
Нажимаем на кнопку «ОК», после чего несколько секунд будет создаваться снимок виртуальной машины:
И он будет, наконец-то, создан:
Теперь можно восстановиться с этого снимка. Но нужно сначала выключить виртуальную машину — и только после этого в списке снимков будет доступна кнопка «Восстановить».
Можете, для интереса, провести эксперимент — зайти в ВМку, там что-нибудь поменять (например, открыть браузер), выключить виртуальную машину, восстановиться из контрольной точки — и посмотреть результат.
Это уже сами сделайте.
Вот такая пошаговая инструкция получилась по установке Ubuntu на VirtualBox.




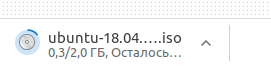




































Leave a Reply