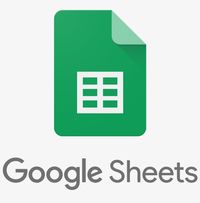 Продолжаю активное использование google spreadsheets (гуглотаблицы). Ранее я уже рассказывал о том, как сделать выпадающий список в Google таблицах (периодически перечитываю, так как не часто приходится делают там выпадающие списки, но уже почти запомнил) или про использование хеш-функции SHA3-256 в Google Spreadsheet.
Продолжаю активное использование google spreadsheets (гуглотаблицы). Ранее я уже рассказывал о том, как сделать выпадающий список в Google таблицах (периодически перечитываю, так как не часто приходится делают там выпадающие списки, но уже почти запомнил) или про использование хеш-функции SHA3-256 в Google Spreadsheet.
Буквально на днях решил чуть-чуть улучшить существующую (у меня) систему оформления пары гуглотаблиц. В них есть условное форматирование, очень удобная штука, её я использую регулярно. Но условно форматирую я те же ячейки, значения в которых проверяю. А захотел сделать по другому — применить условное форматирование всей строки в зависимости от значения одной ячейки в ней.
Пример: таблица. Это гуглотаблица с доступом на чтение. В пункте меню «Файл → Создать копию» можно сделать копию этого документа у себя с возможностью редактирования и увидеть всё то, что будет описано ниже.
- Стандартное условное форматирование ячейки
- Форматирование строк на основе значений одной ячейки
- Несколько правил условного форматирования
1. Стандартное условное форматирование ячейки
Попробуем подкрасить те ячейки, в которых будет значение «Выходной».
Тут всё просто (лист «Условное форматирование» в примере выше) — выделяем нужный диапазон (например, столбец С «Тип»), далее переходим в пункт меню «Формат → Условное форматирование»:
Справа появится блок с настройками, в поле «Форматировать ячейки, если…» можно выбрать «Текст содержит» и в поле ниже добавить значение «Выходной». И нажмем кнопку «Готово». Должно получиться следующее правило:
А так оно должно отработать на данных:
2. Форматирование строк на основе значений одной ячейки
А теперь попробуем отформатировать строки целиком. То есть, нужно сделать то же самое, что в предыдущем пункте, но чтобы форматирование применилось ко всей строке.
Смотрим второй лист «Форматирование группы строк» в примере.
Теперь выделяем ту группу строк, которую хотим отформатировать, опять переходим в пункт меню «Формат → Условное форматирование», но в поле «Форматировать ячейки, если…» выбираем последний пункт «Ваша формула» и туда вводим следующее:
=$C:$C="Выходной"
Точного объяснения я не нашел, но (как мне кажется) в этом всём зашифровано следующее: отформатировать построчно из диапазона (в нашем случае — A2:C12) те строки, в которой в ячейке из столбца C есть значение «Выходной»:
3. Несколько правил условного форматирования
А что если нужно применить несколько правил форматирования? Например (в нашем случае), чтобы все выходные подсвечивались зеленым, но воскресенье — подсвечивалось синим? В примере — лист «Несколько правил форматирования».
Можно сделать в лоб — создать второе правило по аналогии со вторым пунктом, только в свою формулу добавить:
=$B:$B="воскресенье"
Но работать такой вариант не будет. Потому что правила срабатывают по очереди, сверху-внизу. Сначала первое, потом второе красит те строки, которые подходят под это правило (но еще не раскрашены первым правилом) и так далее.
В примере я создал три правила (и добавил ее один столбец), перетаскивать правила можно зажав и переместив кнопку с тремя точками левее правила:
Попробуйте поперетаскивать эти правила и посмотреть как они будут отрабатывать. И учтите такой принцип работы для своих оформлений гуглотаблиц. Представленный выше вариант работает так:
Удачи в работе!







Leave a Reply