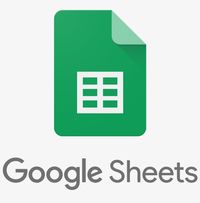 Я довольно активно использую различные элементы Google Docs, в частности google spreadsheet – гугл.таблицы (аналог Excel). Обо всех возможностях Google таблицах я рассказывать не буду, так как их очень много. Мне там почти всё нравится.
Я довольно активно использую различные элементы Google Docs, в частности google spreadsheet – гугл.таблицы (аналог Excel). Обо всех возможностях Google таблицах я рассказывать не буду, так как их очень много. Мне там почти всё нравится.
Есть там одна очень классная штука – возможность сделать выпадающий список в ячейке. То есть, вам нужно в ячейку добавлять заранее определенные значения из какого-нибудь справочника. Можно это делать руками – но, тогда у вас могут появляться опечатки, что может привести к дальнейшим неточностям анализа данных. А можно сделать выпадающий список в таблице и брать значения из ранее подготовленного перечня.
Вот это я иногда делаю, но перерыв между действиями большой, поэтому забываю, как это делается. В google-справке ответ есть, но лучше его продублирую подробнее, чтобы можно было к нему быстро обратиться.
Что хочу получить?
В такой таблице, в столбец «Значения из справочника» хочу выбирать значения из спец.справочника, который сделаю отдельно.
Как сделать выпадающий список в Google таблицах
-
Создаем справочник с необходимыми значениями
Тут всё просто – создаем новый лист (я назвал его справочники, так как справочников может быть много), и добавил туда перечень значений, которые должны будут использоваться в выпадающем списке:
-
Выделяем ячейки, в которых должен появиться выпадающий список
-
Переходим в пункт меню Google таблиц «Данные -> Настроить проверку данных»
В диапазон ячеек уже записаны выделенные ранее ячейки.
-
Добавляем правило
В поле «Правило» добавляем значение «Значения из диапазона» (устанавливается по умолчанию), и указываем диапазон – нажимаем на кнопку с решеткой и указываем диапазон значений из нашего справочника:
В появившееся поле «Выберите диапазон данных» добавляем нужный диапазон. Можно всё заполнить мышкой – переключаетесь на нужный лист в Google таблицах, выделяете ячейки – перечень автоматически добавится в поле ввода. Нажимаете кнопку «ОК»:
В этом окне можно поиграться с настройками, например, запретить ввод неправильных данных. Нажимаете кнопку «Сохранить».
-
Работаем с выпадающим списком
Теперь наш основной лист будет выглядеть следующим образом:
Появился характерный треугольник выпадающего списка. Нажимаем на него мышкой и выбираем то значение, которое нам нужно (либо начинаем вводить текст, Google таблицы автоматом найдут подходящий элемент выпадающего списка):
Но! Мы же можем руками случайно ввести не то значение. Если вы не запретили ввод неправильных значений, тогда появиться следующее предупреждение:
Красный треугольник предупреждает, что данные введены не из справочника. Наведя мышку на этот треугольник, поучиться сообщение чуть детальней.
Если вы на четвертом шаге указали запрет ввода неправильных значений, тогда можно будет в ячейки добавить только значение из справочника. Если попробовать ввести неправильное значение – появится сообщение:
Еще можно подсказку добавить, или убрать выпадающий список (вводящий сам должен будет значение корректно заполнить). И есть много других параметров проверки данных, которые уже не относятся к создания выпадающего списка.
Вот теперь хорошо запомнил эту информацию и далее буду уже на автомате её использовать. И другим, надеюсь, это тоже поможет.

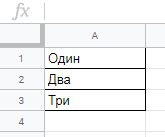








Leave a Reply